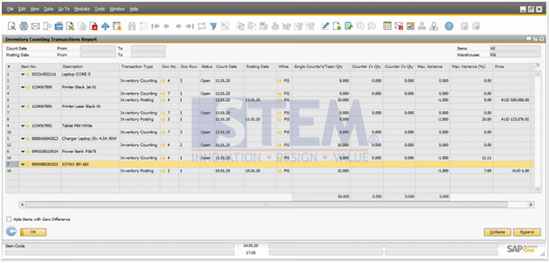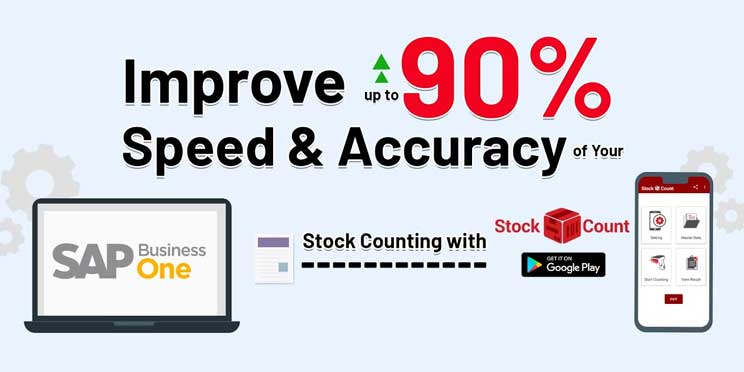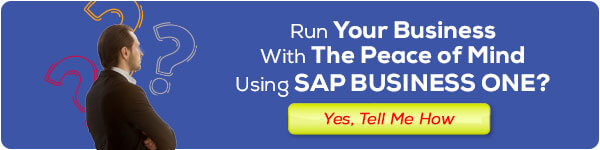Inventory Counting or some call it Stock Taking / Stock Opname, is an important activity in a company in order to manage and monitor inventory in the warehouse, either periodically or perpetually.
- Understanding the Stock Count application and how to use it
- Prepare Item Master Data for Stock Count application
- Doing stock counting process in Stock Count
- Stock count result
- Import File to SAP Business One
- Copying the Inventory Counting document into an Inventory Posting document
- Print Inventory Counting document
- See the results of inventory calculations on Inventory Counting Transaction Report
By matching the existing inventory physically with the amount stored in the system, the company can monitor and adjust the existing inventory records in the form of:
- Calculate & check physical stock weekly, monthly or annually (stocktaking / physical inventory).
- Detect differences between existing stock in the system and physical stock.
- Improve inventory management.
From this activity, the company can ensure the accuracy of the inventory calculation results.
Inventory counting in SAP Business One is one of the functions provided to meet this inventory management need
Also read: Definition and Purpose of Stock Opname
Understanding the Stock Count application and how to use it
What is Stock Count application? And how do we perform calculations and check the physical stock in the Stock Count application?
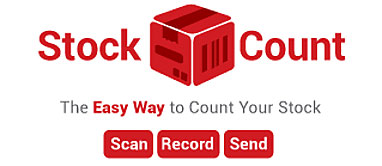
Stock Count (Stock Take) is a FREE android-based stock taking application that is used to help calculate and check physical Stock. By using an android phone and Barcode Scanner, Stock Count can help to calculate the amount of physical stock quickly, accurately, and efficiently anytime and anywhere.
DOWNLOAD FREE in Google PLAYSTORE:
https://play.google.com/store/apps/details?id=com.sterling.stockcount&hl=en
Then how do you enter the results of the physical stock calculation from the Stock Count application into SAP Business One?
The method is quite easy, just by importing the calculated items in the Stock Count application into SAP Business One, the recorded number of stock in the Stock Count will be automatically recorded into SAP Business One.
Here’s how to do Inventory Counting on SAP Business One with the help from Stock Count application:
1. Prepare Item Master Data for Stock Count application
- In Stock Count application, click on Master Data menu.
- Import item master data through Master Product menu according template provided (How to prepare your master data and the master data template is available in the “Hint” menu on the top right corner).
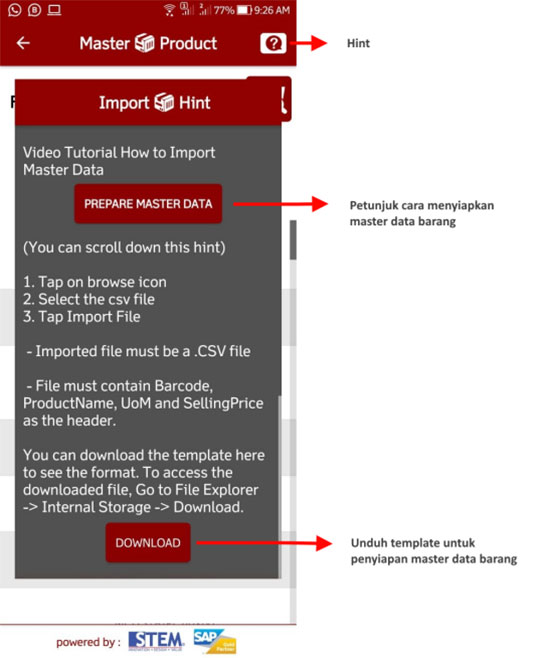
- Click on select document icon to select a file (point 1).
- File choosen will be inserted to the textbox (point 2).
- Click on IMPORT FILE button (point 3).
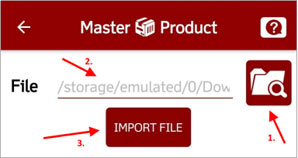
- File successfully imported.
2. Doing stock counting process in Stock Count
- In Stock Count application, select Start Counting menu.
- Type in Inspector name.
- Type in warehouse Location (according to warehouse code in SAP).
- Click on OK button.
- Next to do counting, you can scan the barcode using barcode scanner or device camera or by type in the code manually.
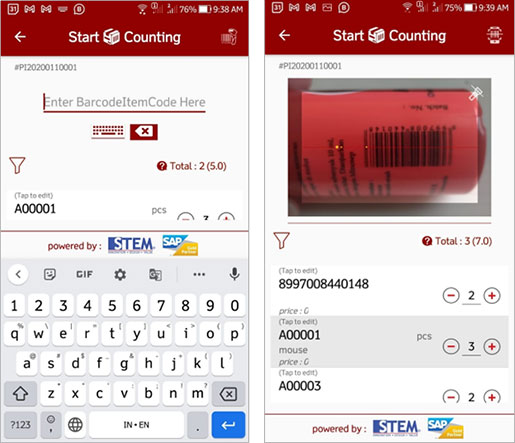
3. Stock count result.
- In Stock Count application, choose View Result menu.
- Select the result you want to share by long press the list.
- Click on Share button.
- You can choose to share stock count result through e-mail, sosial media, or by file sharing.
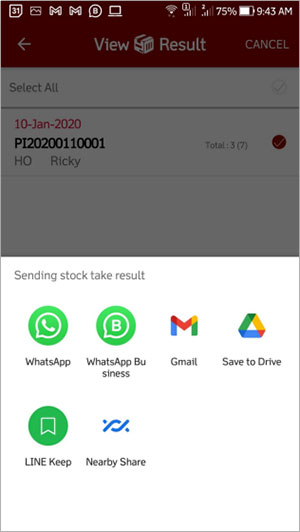
- The result will be in CSV file format.
- To be able to insert into SAP Business One, you have to change the file type to become .TXT file (supported TXT file is tab-delimited, unicode, or MS-DOS)
4. Import File to SAP Business One
To enter the stock taking results obtained from the Stock Count application into the SAP Business One Inventory Counting, is to use Import Items functionality.
- In SAP Business One select menu Inventory Transaction -> Inventory Counting Transaction -> Inventory Counting.
- Input Count Date, Counting Type, and Inventory information.
- Choose Add Item button.
- Select Import Items
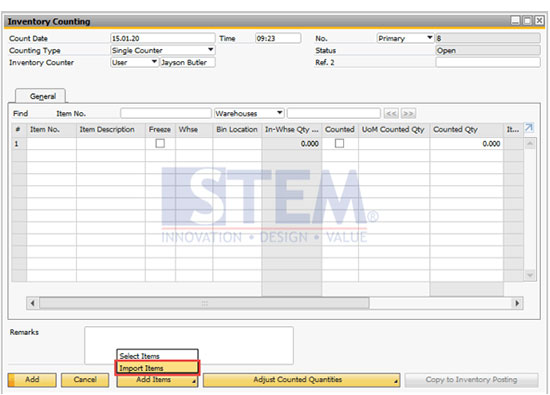
- Select the txt file that you have share from Stock Count application in the File to Import field.
- Determine the required data column mapping based on the TXT file results of physical stock calculations
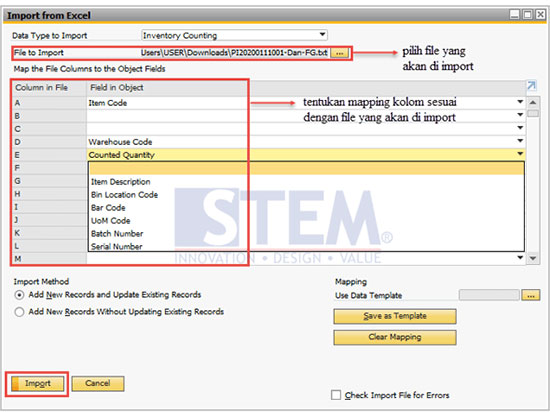
- Click on Import.
- File imported successfully and column Item No, Item Description, Warehouse & Counted Qty is automatically filled with the data imported.
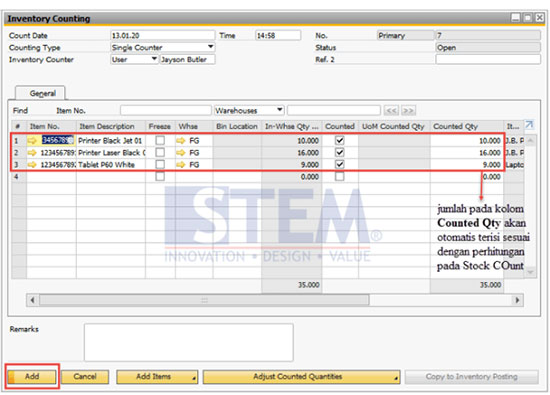
- Click on Add button.
If there is a difference between the amount of stock in the system and the physical quantity, the system will make red highlights on the item to indicate that there is a difference in the number of stocks. If we are sure of the results of the stocktaking, then we can continue with the next process, namely copying the Inventory Counting document into an Inventory Posting document.
Copying the Inventory Counting document into an Inventory Posting document
- Choose Copy to Inventory Posting
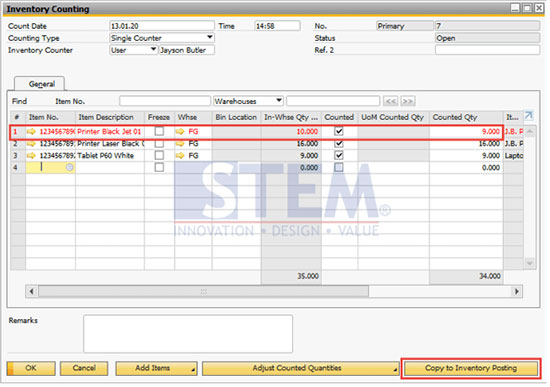
- After that SAP Business One will open Inventory Posting
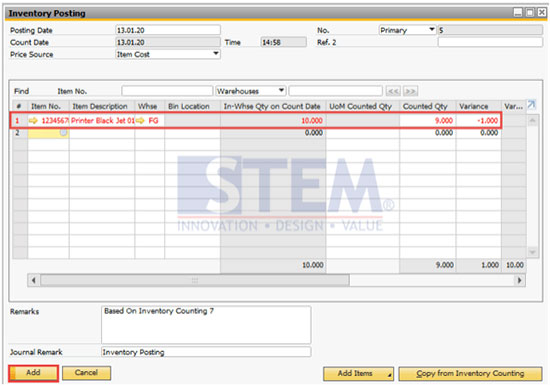
Take note: Only items that have a different stock will be copied into the Inventory Posting document. Because it means that only those items will be adjusted. - Click on Add button, and Inventory Posting process has been completed.
Print Inventory Counting document
- Open Inventory Counting document or Inventory Posting document.
- You can click on “Last data record” icon in toolbar.
- Then select “Print” icon -> Determine the document file type to be saved -> Save
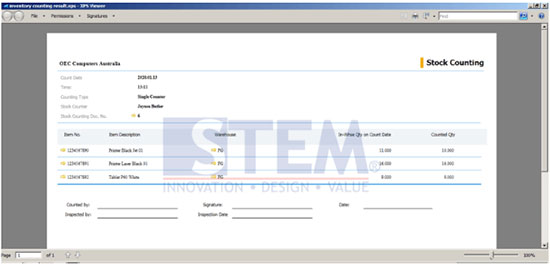
See the results of inventory calculations on Inventory Counting Transaction Report
- In SAP Business One select menu Inventory -> Inventory Report -> Inventory Counting Transaction Report.
- Filter reports based on a predetermined warehouse.
- Inventory calculation report results